Speed Up Windows Guide Part I
Sunday, 1 June 2008 | Labels: Speed Up Windows Guide Part I | |Had a client phone today saying his XP Pro machines seemed to be running slower than when they purchased them, This is a problem I hear all the time and sent him the following. After doing so I thought it may also be of help to other people with this issue.
I will follow it up next week with more advanced tips
Please leave comments as you wish and if this document helps in anyway please feel free to visit My Sponsors. :-)
1. Check that you are not running out of disk space, I always make sure I have ¼ of my Hard Disk Drives Total Capacity free. To check the disk space Double Click “My Computer” on the desktop the right click the Local Disk (C:) and select properties, a pie chart should be show as below.
The information on this chart speaks for its self.
If you are running low on disk space then maybe archiving some data (i.e. MP3, Pics, Films, etc) to CD if you have a burner may be in order.
At this stage you should also try to clear out your temp files for this I use CCleaner you can get this for FREE here http://www.ccleaner.com
2. Make sure your PC is Virus and Spyware free. If you do not have a scanner for each of these you could download one of each using the links below or find one for yourself.
Free Virus Protection:
http://free.grisoft.com/freeweb.php/doc/2/
http://www.avast.com/eng/avast_4_home.html
http://www.activevirusshield.com/antivirus/freeav/index.adp
Free Spyware Removal:
http://www.microsoft.com/downloads/details.aspx?FamilyID=435bfce7-da2b-4a6a-afa4-f7f14e605a0d&displaylang=en
http://www.safer-networking.org/en/index.html
http://www.ewido.net/en/download/
3. Check if any processes are running typically high on CPU usage. To do this first close all open programs and then press Ctrl-Alt-Del together and select Taskmanager Button the select the processes tab, If you then click the CPU header so that it sorts in Descending order and look for any items than are still using the CPU (ignore the one called system idle process, they higher this is the better) see below
3. Use MSconfig to temporarily disable items from starting up. To run MSconfig click the start button, select RUN and type msconfig in the run box and then OK up will come MSconfig, see below

You can also stop services from starting using this tool to further help in diagnosing your speed issues.

Although this process can be time consuming it can be very helpful in sorting your speed problem.
Although I would not recommend you play around with the Microsoft services I have known a few services to slow machines down in the past which you could try stopping temporally these are as follows.
Background Intelligent Transfer Service
SSDP Discovery Service
Universal Plug And Play Device Host
To stop/start services in Windows click start, RUN and type services.msc then click OK you can then right click the service you would like to stop and select stop service
The above information may fix your problem or at least give you a clue as to what is causing the issue.
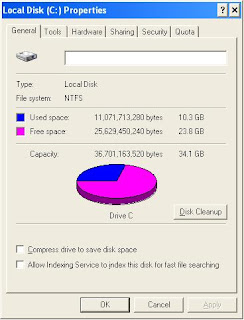

Thanks for sharing this guide.
Windows Tutorials