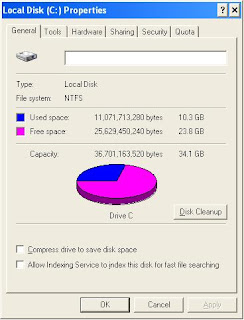Speed Up Windows Guide Part II
Monday 2 June 2008 | Labels: Speed Up Windows Guide Part II | 1 comments |If you missed Part I of Speed Up Windows Guide Here It Is
http://speed-up-windows-guide.blogspot.com/2008/06/speed-up-windows-guide-part-i.html
But Now For Part II
This part will cover more advanced ways you can speed up windows and find what may be causing your windows machine to be running slower than normal and also a few changes you can make that may help but can be easily reveres if no performance increase is gained.
Hard Disk Drive Being Paged Constantly
I will start with a common problem I come across many times and that the Default Windows XP Task Manager does not help you with, and that is what to do when the CPU usage is not high but the Hard Drive is constantly being paged.
The first thing to try and resolve this behaviour is a util from Microsoft's Web Site called Process Explorer for Windows link is below.
http://www.microsoft.com/technet/sysinternals/utilities/ProcessExplorer.mspx
Download, Unzip, and Run, then minimize to task bar ready to go.
Then use your normal programs, when the hard drive starts being aggressively being constantly paged then pull up the minimized Process Explorer (see pic below)
 And then press Ctrl-I up will come the following screen.
And then press Ctrl-I up will come the following screen.

On the I/O Bytes line of the graph hopefully you will see a peak of activity, if you hover over the peak it should show you the culprit, you will then t least have a clue as to what is causing the activity you can then Google the process if you are not sure what it is.
Setting The Paging File In Windows XP to Static
Close all running programs then click on the start button, then select run and type sysdm.cpl in the run box and click OK up will come the following screen.
Click on the Advanced Tab and click the settings button in the performance section, when the performance option page is displayed click the advanced tab on this page the following page will be displayed.

As you can see in the above picture the paging file is set to "System managed size" what we are going to do is set the initial size and the maximum size to the same number and the number we will use is going to be double the size that Windows is recommending.
There is a lot of talk between it professionals as to what this should be set to but I always play safe by doubling the recommended size, hard drive space permitting
Obviously your PC may show a different Recommended size so you should use this for you calculation.
But in this instance Windows Recommended size is 573 MB so doubling this gives us 1146 MB so we put 1146 in the Initial Size and The Maximum Size boxes like below.
We then click the Set button and then OK and select OK to the screens behind until back at the desktop.
I would then recommend rebooting your PC.
If this makes no difference to the problem of the Hard Drive being constantly used then it can be reverted back to use the System Managed Size by reversing the instructions above.
Stop Any Unnecessary Background Scheduled Tasks
If you find you Windows PC,s speed slows down at certain times during the day then it may be a scheduled task that is running to view/change these try the followingClick Start button, select run and type tasks in the run box and click OK, up will come the following screen.

And uncheck the box that says "Enabled (scheduled task runs at specified time)" and select OK then close the tasks screen behind
Hopefully by using the above and also Part I of my guide you may have sorted out the culprit of your performance issues but I will also mention a few items that may help with your performance in general, these range from basic reversible changes to more advanced changes.
Tweaking Display Features
Many of the fancy features that windows XP can display can have a heavy toll on performance and really are there as just eye candy, I would suggest tweaking these settings to see if it helps with performance
To do this click the start button, then run and type sysdm.cpl in the run box and click OK up will come the following screen.
Click on the Advanced Tab and click the settings button in the performance section, the performance option page is displayed see below.
Play around with the settings on the visual effects page as above. you can dive straight in and select adjust for best performance and if this makes a big difference go back in and fine tune with the custom option.
Disable Indexing Service
If you do not do a lot of file searches on your machine and generally know where all you files are then this can be an unnecessary memory hungry application, to temporarily remove it do the following.
Go to the Control Panel and click Add/Remove Programs. Click the Add/Remove Window Components. Simply unclick the Indexing services and click next! if you need it back on again simply tick the box again.
I do hope these 2 posts help in resolving and also maybe boosting your performance issues, again it is allways advantageious to run spyware scans, Defrags, temporary file removals and checks to make sure you have plenty of hard drive space available as often as possible to keep your machine in top condition
The information given above is as guidance only and the author cannot be responsible for any problems or data loss this guidance may cause.
This posting is provided "AS IS" with no warranties, and confers no rights.